"We were going on skiing holiday and my wife wanted to watch the movie "The Hunger Games: Catching Fire" whilst we are away. I had a bluray only copy (no digital or DVD) so was looking for a way to digitize Blu-ray for playback on HDTV though Apple TV. Any suggestion?"

Most people's first thought upon playing The Hunger Games Blu-ray on Apple TV 4/3/2/1 is to stream/AirPlay/mirror Blu-ray to Apple TV 4 from PC or Mac, which however has some limits and will be explained later. Some say use VLC media player, which should works but I have never tried it myself.
In fact, to play The Hunger Games Blu-ray on Apple TV, you should keep a few things in mind: As the newly released commercial Blu-ray disc, The Hunger Games 2 Blu-ray discs are protected with region codes and layers of digital rights management, including AACS, and BD+, etc. A common Blu-ray player or drive can't read Blu-ray information.
However, ATV does not include a drive for playing The Hunger Games Blu-ray. Apple TV supports MOV, MP4, and M4V in H.264 or MPEG-4 codec. As your Blu-ray isn't supported by Apple TV, the ultimate solution sseems to be to rip The Hunger Games Blu-ray to Apple TV (4), to some extent. At this point, we recommend Dimo Video Converter Ultimate, the best Blu-ray ripper for home and office use.
OS: Windows 98, NT, 2000, 2003, Vista, Windows 7, Windows 8/8.1, Windows 10
Why choose Dimo to rip The Hunger Games Blu-ray to Apple TV?
1. Rip any Blu-ray disc with advanced disc decrypting technology and powerful copy protection removing ability. It can Decrypt Blu-ray discs with BD+ and the latest MKB protections and CSS-DVD discs. The 1080p video and DTS 5.1/7.1 audio systems are included to get a better audiovisual experience. With the "Media Server" function, users can also watch Blu-ray movies on HD TVvia Apple TV with Wi-Fi.
2. 100% quality lossless conversion of Blu-ray to Apple TV. Convert Blu-ray to Apple TV with full movie, main movie, preferred subtitle(s), etc.
3. 6X faster Bluray to ATV conversion with the help of NVIDIA CUDA, AMD APP and Intel Quick Sync graphics acceleration technologies.
4. All Apple TV tablets are available with preset specific profiles for easy and direct Blu-ray to Apple TV conversion so that you can rip Blu-ray to ATV videos for unlimited playback, be it Apple TV, Apple TV 2, Apple TV 3, Apple TV 4, etc.
The equivalent Mac version is Dimo Video Converter Ultimate for Mac. Now, Just download, install and launch this great Blu-ray Ripper and then follow the tutorial to play The Hunger Games Blu-ray movie on Apple TV 4/3/2/1.
Free Download Dimo Video Converter Ultimate (Win/Mac):


Other Download:
- Cnet Download: http://download.cnet.com/Dimo-Vi ... 140_4-77472903.html
- Soft32 Download: http://dimo-video-converter-ultimate.soft32.com/
- Software.informer Download: http://dimo-video-converter-ultimate.software.informer.com/2.7/
- Top4download: http://www.top4download.com/dimo ... imate/nsyrihrb.html
- Softpedia Download: http://www.softpedia.com/get/Mul ... rter-Ultimate.shtml
- windows7download: http://www.windows7download.com/ ... imate/bpphgnww.html
- download.html.it: http://download.html.it/software/dimo-video-converter-ultimate/
- yankeedownload: http://www.yankeedownload.com/so ... ultimate-lnpoi.html
- instaluj.cz Download: http://www.instaluj.cz/dimo-video-converter-ultimate
- komputerswiat.pl Download: http://download.komputerswiat.pl ... -converter-ultimate
- cuteapps Download: http://www.cuteapps.com/program- ... ftware-download.htm
- downloadcollection Download: http://www.downloadcollection.co ... verter_ultimate.htm
- itshareware Download: http://www.itshareware.com/prodv ... verter-ultimate.htm
- komputerswiat Download: http://www.komputerswiat.pl/nowo ... -dzis-za-darmo.aspx
- stahuj.centrum.cz Download: http://www.stahuj.centrum.cz/mul ... converter-ultimate/
- freedownloadmanager Download: http://en.freedownloadmanager.or ... erter-Ultimate.html
- Windows8downloads Download: https://www.windows8downloads.co ... -ultimate-fyqxbkug/
- Findmysoft Download: http://dimo-video-converter.findmysoft.com/
- Raritysoft Download: http://dimo-video-converter-ultimate.raritysoft.com/windows
How to convert and stream The Hunger Games Blu-ray to Apple TV
NOTE: Anywhere from 30 to 60 GB of hard disk space is needed depending on what you're ripping. Blu-Rays are big, and we're going to rip the whole thing to our drive first, so depending on the movie you're ripping and the quality you want in your final movie file, you'll need a good amount of space.
1. Insert your The Hunger Games Blu-ray Blu-ray disc to the Blu-ray Disc drive, then launch The Hunger Games Blu-ray Blu-ray Ripper and click the "Add Blu-ray" button to have the blu-ray content imported.

Tip: Before start ripping Blu-ray to Apple TV videos, you can backup Blu-ray movies first in a lossless way or clone Blu-ray to ISO.
2. Click "Select Format" bar and choose any of the Apple TV, AppleTV2, AppleTV3, AppleTV4 from "Device > Apple" as the output file format. If you want to add Blu-ray to Apple TV for playing on Samsung TV, LG TV, Sony TV, Panasonic TV, etc., you can also directly select a format from decent device preset under "TVS". (Check TV supported format first)
3. Click the "Settings" icon, and you can adjust codec, bit rate, frame rate, sample rate and audio channel in the interface according to your needs and optimize the output file quality.
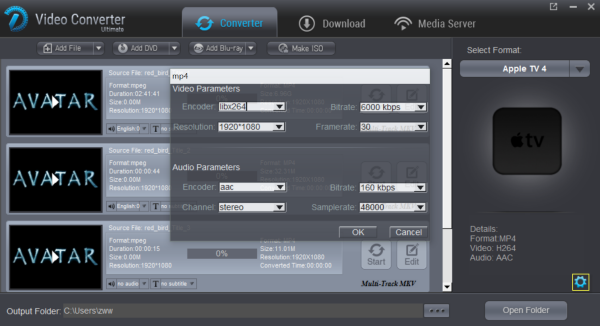
Note: By choosing this format, you will get two sound tracks in the result MP4 video, one is stereo, and the other is AC3 encoded Dolby Digital 5.1 pass-through by setting channels to 6. When your Apple TV is connected to audio receiver, the 5.1 surround sound will work. When ATV is connected to your HDTV only, the stereo track will work.
Since ATV 4 supports Dolby Digital 7.1 while Apple TV 3 supports 5.1, you can also rip Blu-ray to multi-track MP4 for ATV 4. Or if you want to compress The Hunger Games Blu-ray to a video more suitable for watching, you can down scale the video size and video bitrae.
4. Press the big "Start" button at the bottom of the main interface to convert Blu-ray to MP4 for Apple TV. You've made it. This professional Blu-ray to Apple TV Converter really never lets you down during the work.
After the conversion, get the outputs to add to your iTunes library or sync to Apple TV for playback at ease. Just enjoy. For mac users, here are ways for streaming to ATV on Mac:
1. AirPlay Blu-ray to Apple TV 4
Step 1. Open iTunes and add the ripped Blu-ray video to iTunes by File -> Add file to library
Step 2. Connect your Mac and Apple TV to the same Wi-Fi.
Step 3. Click AirPlay icon (besides volume slider) and select Apple TV to enable the Blu-ray to Apple TV streaming.
Step 4. And then you can watch The Hunger Games Blu-ray on Apple TV 4/3/2/1.
Note: Blu-ray video to Apple TV 4 AirPlay requires iTunes 10.1 and superior, OS X Mountain Lion and later. Despite the fact it has HDMI 1.4 UHD video output on the back, Apple TV 4 does not allow 4K video streaming or AirPlay. For AirPlay 4K Blu-ray video to Apple TV 4 on both Mac and Windows, rip or compress them at first.
Mirror Blu-ray to Apple TV 4
Step 1. Play Blu-ray on Mac using an external Blu-ray drive (if needed) and 3rd-party Blu-ray player.
* Blu-rays played back with default Apple players cannot be mirrored
Step 2. Open "Settings" on Apple TV to turn on AirPlay. Connect Mac and Apple TV to the same Wi-Fi.
Step 3. Check "AirPlay Display" settings in system preference on Mac. Make sure it is enabled.
Step 4. Click AirPlay button and select Apple TV.
Step 5. Tap the AirPlay button again and choose "Mirror Built-in Display". Then you will be able to watch The Hunger Games Blu-ray Blu-ray videos on Apple TV/4.
AirPlay and Mirror of course are impressive video streaming technologies for downloaded and locally stored movie files. But is Mirror the best way for playing Blu-ray on Apple TV 4? Well, it depends. It may take you a while to realize that most Blu-rays cannot be played on Apple TV 4 via mirroring, due to copyright issues, making Blu-ray rip to Apple TV a necessary step.
Free Download or Purchase Dimo Video Converter Ultimate:


Need the lifetime version to work on 2-4 PCs so that your friends and family can instantly broaden their entertainment options? Please refer to the family license here.

Kindly Note:
The price of Dimo Video Converter Ultimate for Windows is divided into 1 Year Subscription, Lifetime/Family/Business License: $43.95/Year; $45.95/lifetime license; $95.95/family license(2-4 PCs); $189.95/business pack(5-8 PCs). Get your needed one at purchase page.
Contact us or leave a message at Facebook if you have any issues.
Related Articles:
- Dimo VCU 3.0.0- Strongest Blu-ray/DVD Copy & Video Converter
- VUDU Convert Blu-rayDVD to Digital for Limitless Playback
- AVI to iPad: Can I play all my AVI Files on iPad (2017)
- Easy solution on Final Cut Pro won't import MOV files
- Blu-ray to AVI - How to Play Blu-ray with home theater
- Editing Canon 5D Mark IV 4K Footage in Final Cut Pro Smoothly
- Editing Canon 5D Mark IV 4K Footage in Final Cut Pro Smoothly
- How to Play Blu-ray with home theater
- How to Rip DVD to Galaxy Tab S2 Easily and Fast
Source:Downscaling Yuneec Typhoon H 4K to 1080p for Editing/Playback on Mac
