"Most of you love to your iPad to shoot videos. Before uploading them to YouTube or posting on Facebook, you may want to edit them first. However, when I try to use Premiere Pro CC 2017 to edit my iPad Videos, I will always have render problems. Why?"
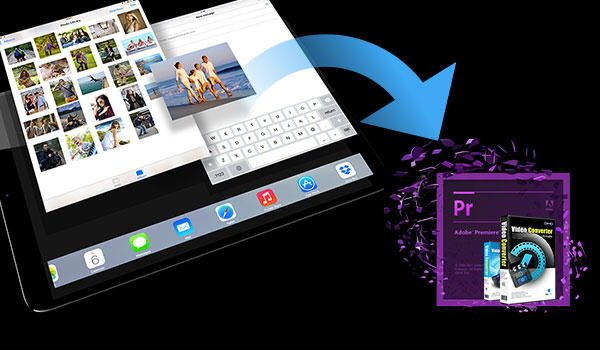
When you record video from iPad camera it automatically record video in .MOV format. Although Adobe claims that Premiere Pro CS5 and above (Premiere CS6, CC) offer native support for MOV format, sometimes you will still find it a painful experience to import iPad videos to Adobe Premiere Pro for editing: file format not supported, importing audio only, long time rendering... On this occasion, you need to transcode iPad videos to Adobe Premiere preferred MOV or MPEG-2 files and then transfer the converted MOV files to Premiere Pro for editing.
Dimo Video Converter Ultimate for Mac is the solid tool to help users make the iPad Video to MOV transcoding on Mac (OS Sierra included). This program features high efficiency and seamless conversion. With it, you can transcode iPad video and compress the mov to Premiere Pro native codec, ensuring maximum editing quality and efficiency when working with Premiere Pro CC (2017), Premiere Pro CS6, etc.. Besides, its also exports advanced encoders like Apple Prores, Apple Intermediate Codec, DNxHD, etc. allowing you to convert video to seamlessly fit FCP, iMovie, Avid Media Composer, Davinci Resolve, etc. For users who are using a Windows computer, simply turn to Dimo Video Converter Ultimate.
If you're editing iPad Videos on Mac, chances are you already installed this great utility. If not, download it from below:
Free Download Dimo Video Converter Ultimate for Mac/Win:


Other Download:
- Cnet Download: http://download.cnet.com/Dimo-Vi ... 194_4-77376153.html
- Soft32 Download: http://dimo-video-converter-ultimate-for-mac.soft32.com/
How to convert iPad videos for editing in Premiere Pro (CC/CS6)
Step 1. Load iPad Videos
After downloading, install and run this program, just copy the MOV files from your iPad to your hard drive. Then click "Add File" to import the files to the software for converting.
Note: Batch conversion is supported, so you can load more than one file to save time.

Step 2. Select the output format
The program has three already optimized the video settings for Adobe Premiere Pro. You can select "Adobe Premiere" from "Editor" as the output format. All output videos will keep the original quality of MOV video and seamlessly fit Adobe Premiere Pro CC, CS6, CS5.5, CS5, CS4 and more.
Tips: The default setting works well. Of course, if you want to customize video and audio encoding settings, just click the "Settings" button to customize these settings. You can adjust the output video/audio resolution, frame rate, bit rate, etc. to customize the output files to get the best quality you want.

Step 3. Start iPad Video to Premiere Pro conversion
Hit the "Start" button on bottom of the main windows and the conversion from iPad video MOV to Adobe Premiere Pro will begin immediately. When the conversion is finished, you can click "Open" button to get the generated MPG files effortlessly. Launch PPro on your PC, choose "File > Import to import converted iPad videos in Adobe Premiere ProCS4/CS5/CS5.5/CS6/CC for further editing.
Contact us or leave a message at Facebook if you have any issues.
Related Articles:
- List of Best DVD Movies for Children Enjoyment
- Free Download Mom's Makeup videos
- Solution : How can I Play MP4 file on a Philips TV
- How to Rip DVD to SBS MP4 3D for playback
- Tricks Importing MXF to Camtasia Studio Smoothly
- Tricks Importing MXF to Camtasia Studio Smoothly
- Tricks Importing MXF to Camtasia Studio Smoothly
- Tricks Importing MXF to Camtasia Studio Smoothly
- Tricks Importing MXF to Camtasia Studio Smoothly
Source: Fix Windows Movie Maker won't Import DJI Phantom 4 Pro 4K files

No comments:
Post a Comment